Learning how to make PPT using ChatGPT is a smart way to save time and boost the quality of your presentations. With just a few prompts, ChatGPT can help you plan your slide structure, generate content, suggest catchy titles, and even write speaker notes. Here’s how to get started:
- Describe your topic.
- Ask ChatGPT to write your PowerPoint presentation outline.
- Develop key points for each slide.
- Polish everything into clear and engaging text.
So, can ChatGPT create a PowerPoint presentation? Yes—with the right approach and tools, it absolutely can. In this guide by Custom-Writing.org experts, you’ll learn exactly how to prepare a PowerPoint presentation with AI. We’ll clarify why it’s worth using ChatGPT for PowerPoint presentations and share practical tips and helpful instruments to make the process seamless and effective.
Although using ChatGPT to make a PPT presentation can be very efficient, there are several challenges, mostly connected to the visual aspects of the process. The chatbot is excellent for generating, structuring, and editing content, but it can’t directly make slides and graphics, so you’ll have to use additional tools. Moreover, you will have to fact-check and customize the generated texts to ensure their consistency and accuracy. If you’re lacking time, feel free to use our PowerPoint presentation writing service. Our experts will craft ready-to-use slides and speaker notes based on your topic, presentation style, and audience.
🤖 Can ChatGPT Create PowerPoint Presentations?
While the current version of ChatGPT can’t produce fully-tailored presentations with layouts, charts, images, and text, it’s still a handy tool.
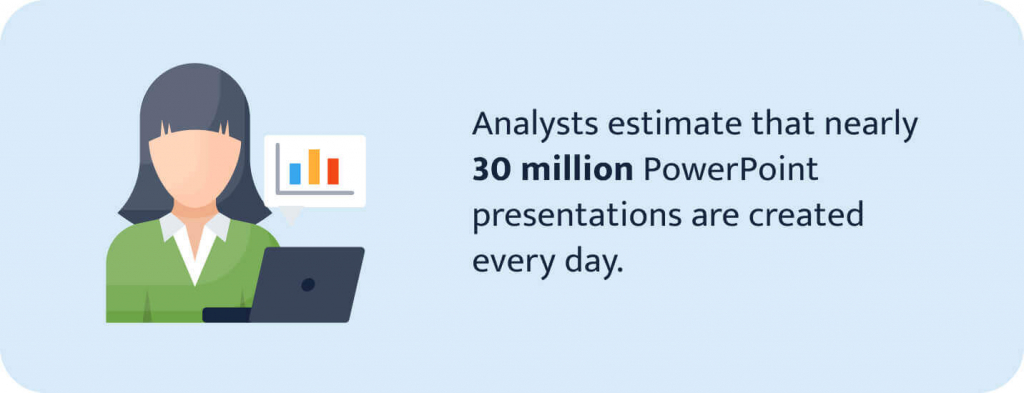
More than 30 million presentations are created worldwide, and people are increasingly using ChatGPT to speed up the preparation of materials for PowerPoint presentations.
Chatbot takes care of the content, and an AI slide generator tool works on the rest.
If you still have trouble understanding this approach, consider the following common questions, which might provide additional insight.
How to Use ChatGPT for PPT?
You can use ChatGPT to make a PowerPoint presentation in many ways:
- Ask ChatGPT to create an outline for your presentation topic and target audience.
- Prompt ChatGPT to suggest bullet points to illustrate your point.
- Use ChatGPT to write speaker notes.
- Request the chatbot to suggest creative presentation titles.
- Ask ChatGPT for feedback on your work.
How Do You Integrate ChatGPT in PowerPoint?
There are several ways students can learn how to use ChatGPT to make a PowerPoint presentation for their next academic assignment:
- Use a free ChatGPT plugin for PowerPoint that attaches the power of OpenAI’s chatbot to your Chrome browser
- Install Chrome browser extension “AIPRM for ChatGPT”
What Is the Best AI for a Presentation?
While many helpful AI-based tools are circulating online, ChatGPT is currently the best solution. The power of machine learning technology makes this tool highly adaptable, fast, and accurate, providing detailed information on various topics.
The chatbot has some accuracy issues because it doesn’t check sources for truthfulness and uses data uploaded before January 2022. However, checking the received information can easily overcome this limitation, so the ChatGPT-PowerPoint combination remains effective and convenient.
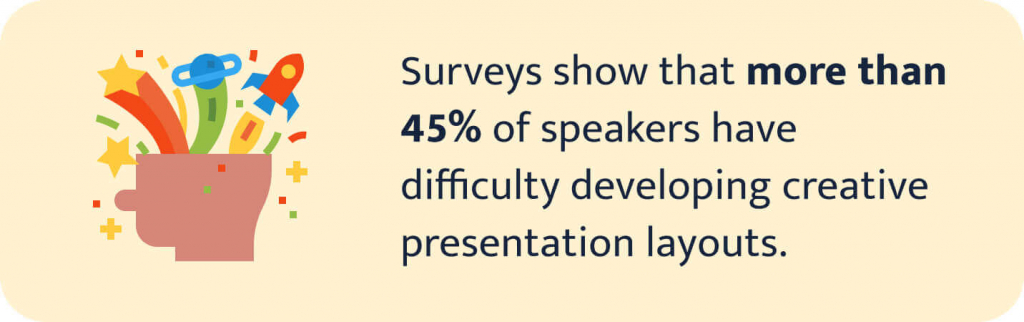
This makes it an excellent tool for working on presentations dealing with different topics. The highly interactive ChatGPT is bound to answer any questions about various topics, doing more than making a presentation and learning something.
💡 Why Use AI to Create Presentation Slides
Students often boost their productivity with AI tools for studying. Perhaps using AI to make a PowerPoint document wasn’t your first choice. It may feel strange, as the tool doesn’t make presentations from scratch. However, dismissing this idea is counterproductive, as the ChatGPT-PowerPoint combo is irreplaceable when working on presentations.
Choosing this chatbot has several benefits:
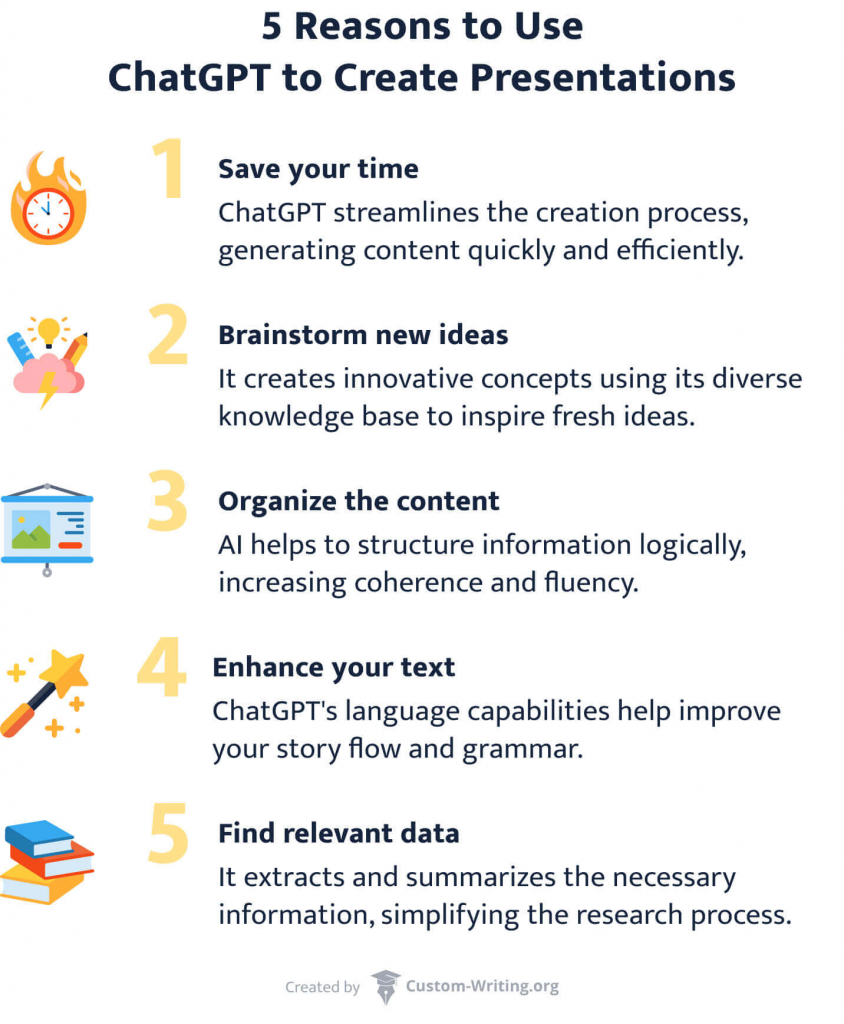
Reasons to Use ChatGPT for Presentations
- Saved time. OpenAI’s platform provides much-needed assistance for students who are in a rush. It’s a quick, effortless, and reliable way to gather relevant information compared to spending hours finding the right materials on the web.
- Brainstorming. ChatGPT is the perfect solution when you need more ideas. The chatbot helps to brainstorm and expand ideas you might not have considered before. However, we recommend being mindful of the ethical use of a chatbot.
- Better organization. With this AI-powered app, you can better organize information, figures, and relevant facts on the slides. This leaves little room for human error and more time to polish your documents.
- Improved language skills. OpenAI’s solution ensures that your presentations are clear of grammatical errors. The chatbot also makes your story flow through powerful narrative capabilities. But we still recommend you check the text with such tools as free AI checker.
- Fast access to relevant data. Using ChatGPT for PowerPoint documents lets people tap into enormous amounts of information, with the chatbot’s powerful computation skills providing it in seconds. The tool offers in-depth knowledge of various subjects, which opens up great research opportunities for students.
✅ How to Use ChatGPT for PowerPoint Presentations
ChatGPT can help you make an outstanding PowerPoint presentation in many ways.
With its help, you can:
- Create a well-structured outline for your topic, target audience, and desired length.
- Make compelling slide content by suggesting bullet points to support your points.
- Get speaker notes quickly and efficiently.
- Choose a catchy presentation title.
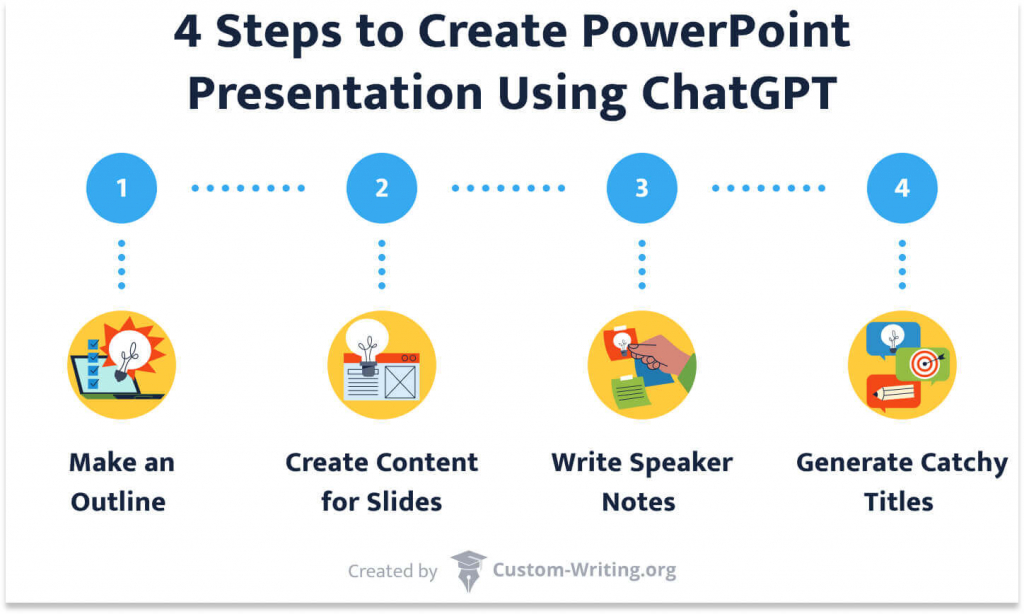
Below, we’ll explain each method step-by-step, ensuring that we cover all aspects. This way, you’re more likely to succeed in your subsequent PowerPoint presentation.
🗒️ Using ChatGPT to Make a Presentation Outline
The most straightforward way to work on a presentation is to ask ChatGPT to generate an outline and content for each slide. This relatively fast process takes several steps to complete.
- Open ChatGPT and provide your presentation’s topic and critical points in the “Message ChatGPT…” field:
- Use the following format for better results: “Write an outline for a PowerPoint presentation on health care reform in the US.
- Make it 15 slides”.
- Press Enter and wait for the chatbot to generate an answer.
- Ask ChatGPT to expand on the generated points through concise questions or prompts. Ask the AI to create presentation slides for each part of the work.
- Your prompt could look like this: “Expand on the provided subtopics by exploring key ideas, providing supporting evidence, and clarifying details for the audience.”
- Paste the results from the text ChatGPT made into the Word document and save it. Now, it’s possible to transfer its content into a PowerPoint presentation.
- Format the text. Clear the formatting of the presentation template and rearrange it so that:
- Heading 1 aligns with the slide heading,
- Heading 2 aligns with the slide subheading,
- Heading 3 aligns with the body text.
- Save your presentation:
- Windows users must open document settings, click file > export > export to Powerpoint presentation.
- Mac owners must save the file in the Richt Text Format (.rft), open the document, and press insert > outline.
🔠 Using ChatGPT to Create Content for Slides
If you struggle to create engaging and informative content for your presentation slides, you can delegate this task to ChatGPT. Using it effectively ensures that it doesn’t become academic cheating.
As long as your prompts are clear and specific, the chatbot can be a valuable assistant in creating informative and captivating slides.
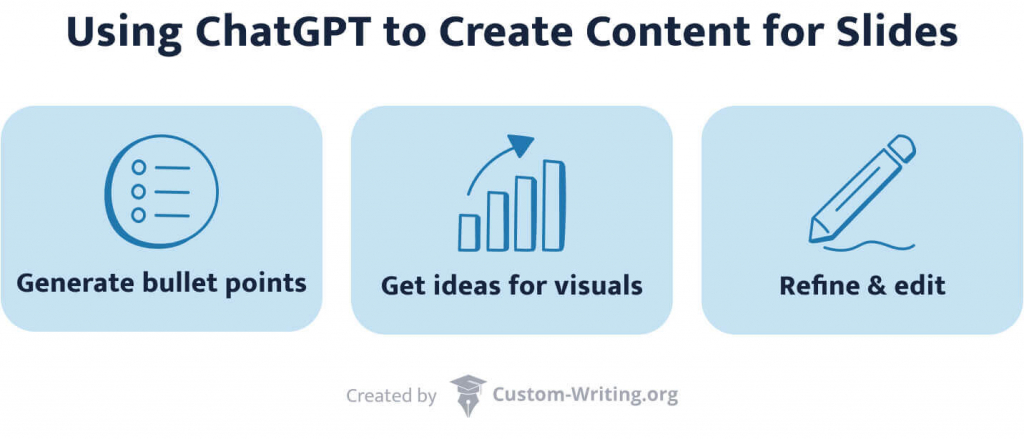
Below are some ideas on how to use ChatGPT for presentation content.
Generate Bullet Points
ChatGPT can help you produce bullet points from scratch. You can provide the bot with a direction or key ideas, and it will generate concise and structured bullet points that you can use in your work.
Alternatively, if you want slide content based on a certain text, you can send the writing to ChatGPT and ask the chatbot to convert it into bullet points. The tool will ensure your content is accurately summarized and structured.
Here are the prompts you can use to generate bullet points:
Example of Bullet Point Creation
Here is an example of how you can get bullet points using ChatGPT.
Get Ideas for Visuals
While the free version of ChatGPT has its pros, it cannot generate visual content for your presentation. It can only offer advice on how to make your slides more engaging. For instance, you can ask the bot to suggest relevant images to enhance the slide’s visual appeal or what table or chart to include to support your argument. Also, we suggest trying the Perplexity or Bing chatbots, which will provide links to the pictures.
Here are some prompts you can use:
Example of Generating Picture Ideas
Here is an example of how you can get picture ideas using ChatGPT.
Refine and Edit Presentation
ChatGPT can offer feedback on your presentation slides and help you refine them for better clarity and coherence. Chatbot is pretty good at editing and proofreading content. Try out these prompt examples:
Example of Presentation Refining
Here is an example of how you can refine your presentation using ChatGPT.
💬 Using ChatGPT to Write Effective Speaker Notes
Speaker notes are a crucial component of any presentation. These notes typically accompany each slide and provide additional context, explanations, key points, or prompts to guide the speaker’s presentation.
ChatGPT can help you create effective speaker notes that ultimately contribute to a more polished and successful presentation.
Consider these three ideas on how to use AI for preparing your notes:
- Enriching speaker notes. ChatGPT can generate additional ideas, elaborate on key points, or provide supporting data for each slide. Input a brief summary of each slide, and the bot will expand on your content, provide relevant examples, and suggest different perspectives or angles to consider.
- Anticipating audience questions. ChatGPT can also aid in preparing for audience questions and formulating relevant responses. By considering potential areas of interest or confusion for the audience, ChatGPT can help the presenter proactively address these points in your speaker notes.
- Optimizing tone, clarity, and language. Additionally, ChatGPT can analyze your draft notes and suggest improvements in wording, transitions between points, and the overall coherence of the content. It can assist in identifying complex language or jargon that may hinder understanding and provide alternative phrasing to enhance clarity.
Here are some prompts you can use to write effective speaker notes with ChatGPT:
Example of Generating Speaker Notes
Here is an example of how you can generate speaker notes using ChatGPT.
🎏 Using ChatGPT to Generate Catchy Presentation Titles
The importance of a solid presentation title cannot be stressed enough. A compelling title is a sure-fire way to catch your viewers’ interest. Additionally, it sets the expectation for the whole presentation and can significantly influence the audience’s understanding of the content.
Here’s a step-by-step guide on how to use ChatGPT to generate a captivating title for your presentation:
- First, you will need to specify your subject matter.
- Then, you should indicate your target audience.
- After that, you can describe the tone of your presentation.
- Finally, mention other requirements if necessary.
Let’s look at these steps in more detail.
Specify Your Presentation Topic
Your first objective should be providing ChatGPT with a succinct account of the main focus of your presentation. This is done so that the chatbot can come up with title suggestions that align with your content.
Identify Your Target Audience
Consider your demographic, their knowledge level, and interests. Are you presenting to a group of specialists, students, or a mixed audience? Identifying your viewers will help ChatGPT tailor the tone, language, and relevance of the title ideas to resonate with the specific audience.
Describe Your Tone
Do you aim for an authoritative, informative, persuasive, or captivating tone? Clearly defining the intended tone will guide the bot in generating a title that aligns with the desired emotional impact.
Mention Other Title Requirements
If there are specific keywords or key phrases relevant to your topic that you want to incorporate into the title, specify them. Additionally, provide guidance on the desired length of the title and any specific format requirements.
Additionally, just as we’ve used ChatGPT to generate a captivating presentation title, you can also leverage the same process to create compelling titles for individual slides.
⚙️ Helpful Tools for PowerPoint Presentations
Now, let’s explore some powerful tools that will transform your PowerPoint experience. By offering AI-powered content generation and effortless automation, these resources will empower you to craft captivating and inspiring presentations.
Smart Slides
If you want to elevate your presentations, we recommend checking out the Smart Slides plugin for ChatGPT. Smart Slides works magic to produce captivating slideshows, saving you the hours typically spent on slide design. This presentation plugin offers interactive features, templates, and collaboration options.
Here’s how to use Smart Slides:
- Get started. To begin using Smart Slides, you can search for the plugin in the ChatGPT plugin store.
- Make slides. Once the plugin is active, you can start working on your slides. Each slide needs a title and some content. The content should be a list of points that you want to show on the slide.
- Personalize. Smart Slides lets you customize your slides to fit your needs. You can change the layout, include images, and adjust the text style to make your presentation more interesting.
- Save your presentation. After you’ve created your slides, you can save your presentation file. The plugin gives a unique link for each presentation, which you can use to download your file.
VBA Codes
The following method is more suitable for students in a rush. It allows them to get VBA codes directly added to PowerPoint presentations and made into separate slides. This way, you don’t have to make outlines and content for the slides separately.
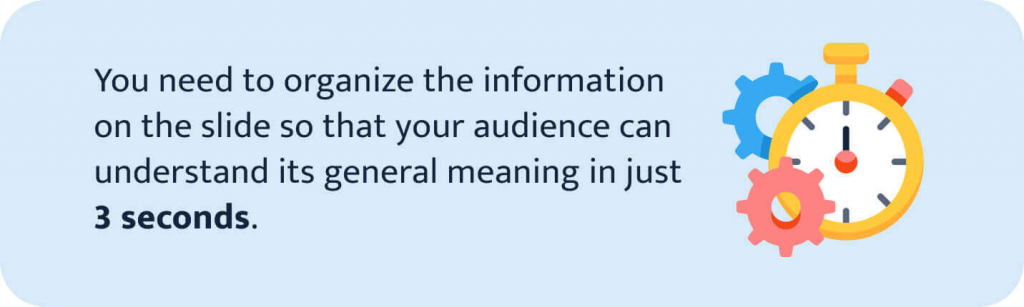
VBA (Visual Basic for Applications) is a programming language that can be added to PowerPoint and used to automate data-processing functions in Microsoft suite applications. It’s perfect for making reports and custom graphs. Here, it makes finished presentations in a couple of steps:
1️⃣ Ask OpenAI’s solution to generate VBA code: “Write VBA PowerPoint codes on US international policy. Make it 10 slides.” Wait for the results and paste them into PowerPoint’s Visual Basic Editor.
2️⃣ On Mac, you can open this tool by going to Tools> Macro>Visual Basic Editor. If you prefer working with Windows, click Developer> Visual Basics.
3️⃣ Once the VBE opens, click Insert > Module, paste the code, and hit “Play.”
AIPRM
This is the most accessible method of making documents, as it doesn’t involve trying to come up with things to ask of ChatGPT. Instead, you get direct access to the chatbot prompts. Students can use the powerful Chrome browser extension called AIPRM for easy access to many ChatGPT templates.
They can be combined with OpenAI’s solution to make different types of high-quality content. This approach significantly cuts down time on brainstorming ideas to provide to ChatGPT. There are several actions students must perform to unlock the power of this method.
1️⃣ Find, download, and install the Chrome extension. Once the process is over, you’ll see the interface change on ChatGPT’s website.
2️⃣ Write PowerPoint in the search bar, and you’ll see a list of ChatGPT prompts. Follow the provided format, add the topic and the VBA instruction, and press “Generate.”
3️⃣ After the chatbot stops creating a template response, you’ll receive a full presentation faster than with the second method.
4️⃣ Paste the VBA codes into PowerPoint as we’ve discussed before and run it. This way, the program will automatically generate slides for each document part.
🔥 Tips and Tricks for a Presentation
Now that you’ve learned how to generate presentations via ChatGPT, the only thing left to do is to polish them up to give your work a human touch. Ideas and tips we’ve come up with help students take their PowerPoint documents to new heights of quality.
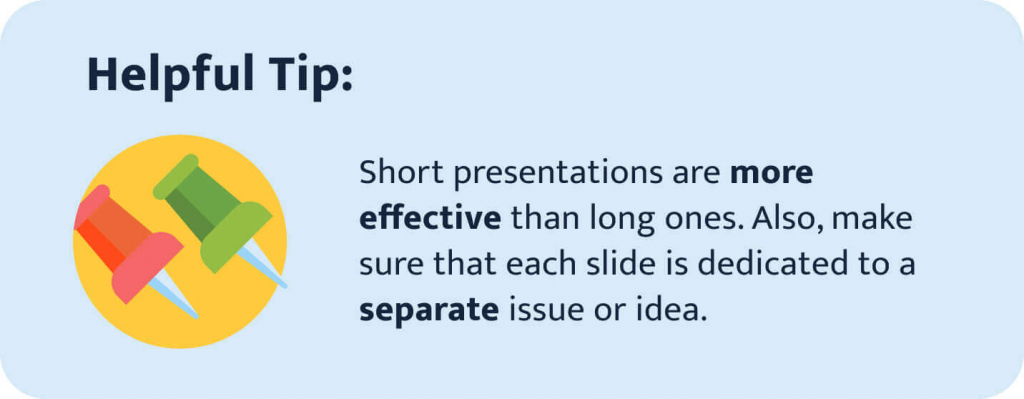
Here are some tips and tricks to help you prepare an excitin presentation:
- Establish your audience. Finally, it’s valuable to know your audience. If the topic of your PowerPoint work hasn’t been discussed that much, it would be better to build it around simple language. Also, you can provide some context for your research.
- Edit the text thoroughly. Thoroughly read and review the text provided by the ChatGPT generator. It must have a clear structure and successfully convey the presentation’s main points. Paraphrase any unclear statements and vague parts of the text. Consider using this helpful text paraphraser.
- Double-check everything. OpenAI’s solution provides instant access to information, but it doesn’t mean students should take everything at face value. Depending on your requirements, you may need to mention the cited sources used. Before presenting your work, check the AI-powered chatbot’s factual statements and statistical data.
- Make the slides with AI-generated images. Students can use many free AI-powered platforms to generate images for their presentations. Tools like DALL.E offer a cost-effective way to get unique content for each presentation project.
- Use AI for scripts and speaking notes. ChatGPT makes it easier for students to narrate their presentations via tailored scripts and speaking notes. It’s an efficient way to segment the presentation and cover all crucial points. Likewise, you can try our handy notes generator from text.
Thank you for reading!
We wish you good luck in using AI to make your presentation! Read our article about the limits of ChatGPT to ensure that you’ll achieve the best quality PowerPoint documents every time you work on them.
Check out other excellent materials about ChatGPT and similar AI tools:
- ChatGPT Alternatives for School
- Using ChatGPT for Homework
- ChatGPT Essay Examples
- ChatGPT and College Essays
- How Do AI Detectors Work?
- How to Use ChatGPT to Write an Essay
📎 References
- How to Use ChatGPT to Create PowerPoint Presentations. – Dan Li, Plus Docs
- ChatGPT: What Makes This AI-based Chatbot So Powerful? – Yousaf Saleem, Khired Networks
- 3 Ways to Create Presentation with ChatGPT. – Kevin Goedecke, Medium
- ChatGPT For PowerPoint : Straight Up Pros & Cons. – AlexAnndra Ontra, Shufflrr
- Making Powerpoints with ChatGPT Will Make You Feel Like a Genius. – Jim Casson, VideoGamer
- How ChatGPT Can Revolutionize Your PowerPoint Presentations. – Saskia Zwaak, Sendsteps
- Can ChatGPT create a PowerPoint presentation? – Zhun Yee Chew, Inknoe
- Creating a PowerPoint Presentation using ChatGPT. – Adrian Tam, Guiding Tech Media
- How To Use ChatGPT To Make A PowerPoint Presentation? – SlideUpLift




